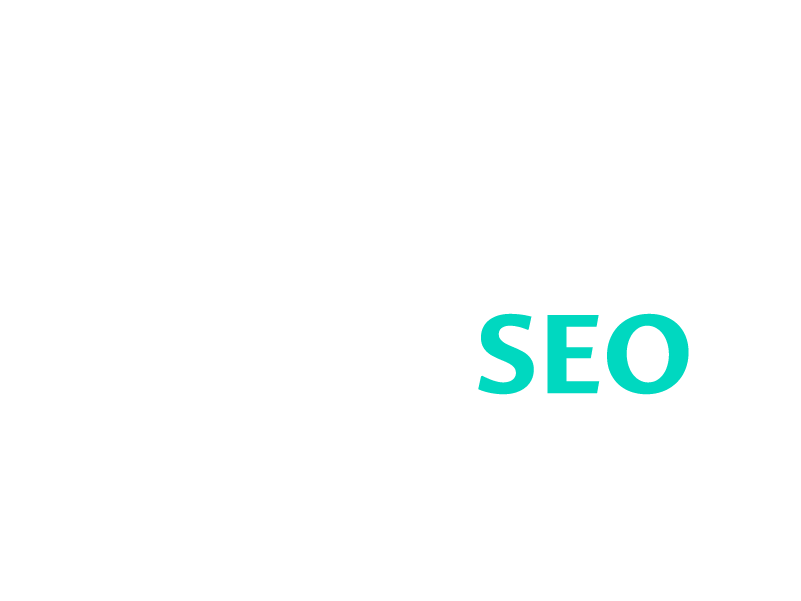How to Set Up 301 Redirects in Squarespace
Whether you are moving your site from another platform, changing pages or blog posts around on your existing Squarespace site, setting up URL redirects is super important, especially for user experience and Squarespace SEO - read on to find out more.
Note: If you just want to get to the how you set up 301 Redirects in the Squarespace admin area part follow that link.
Table of contents
- What is a 301 Redirect?
- What is a 302 Redirect?
- Why Might You Need a 301 Redirect?
- Why Might You Need a 302 Redirect?
- What are Absolute URLs?
- What are Relative URLs?
- How to set up 301 redirects in Squarespace admin
- Setting Up 301 Redirects in Squarespace - How to video
- Squarespace Bulk 301 Redirects
- Scan Your Site for 404 Errors and Broken Links
- Notes and other useful information
What is a 301 Redirect?
A ‘redirect’ is when you forward or redirect an old url (eg. yourdomain.com/old_page) to a new url (eg. yourdomain.com/new_page). There are a few different types of URL redirects you can set up, but a ‘301 redirect’ is the most common and tells your browser and Google that a page has moved permanently (rather than temporarily).
What is a 302 Redirect?
A 302 url redirect works exactly the same as a 301 url redirect but is for temporary url redirects (rather than permanent) on your website.
Why Might You Need a 301 Redirect?
Site Migrations - you've moved website platforms and have a new URL structure
Sometimes when you are moving to a different hosting platform or designing a new website, the site map and therefore the URL structures for your pages can change. Whilst it is always recommended to retain as much of your original URL or Page Structure when migrating websites, there will pretty much always be some changes that require 301 redirects.
You have created a new version or updated version of an old page or blog post
Sometimes you might consolidate content from two or more pages onto one new page. In this instance, you will want to redirect the old redundant page(s) to the new consolidated page. This ensures that when someone clicks on one of your search results for content that is indexed on the redundant page(s) they automatically get redirected to the new page. This is good for your site visitors, prevents Google from finding a broken link and is generally just a much better user experience. Unless you have a 404 error page you want to show off of course (don't do this deliberately!)
You've deleted an old page
It's always a good idea to prune content on websites and on top of that, things go stale and out of date. If you delete a page or blog post, redirect it to another page on your website. If it's a blog post and you have a similar post use that one or if not just redirect it to the blog landing page. Same goes for a product or service page, pick a relevant alternative and redirect visitors to that content.
You've deleted an old product or service
When deleting a product or service page it's really important to direct clicks to that page to the next most relevant page on your website. You've worked hard to earn that click so don't waste it!
You've consolidated content on your website
Sometimes it makes sense to consolidate content on a website. When you do this you may retain one of the old pages or you may create a new one. Either way make sure you plan your redirects accordingly. As stated above, you've worked hard to get each and every click to your website and you want each of those visitors to have a good experience and convert them into some sort of action. Put yourself in the shoes of your visitors and how they might find you, make sure that their journey before and after you've made your website changes is still a good one.
You need to change the url slug of a page or blog post
There are many reasons that you might want to change the URL slug for a blog post or web page. You noticed a spelling error, you want to better optimise the page address to make it more friendly, whatever the reason make sure you plan the change and redirect the old page slug to the new one.
Why Might You Need a 302 Redirect?
You have products that have gone out of stock temporarily
There might be times where a certain product or range of products is out of stock and rather than just leave it showing as out of stock you want to temporarily redirect those pages to an update page with more information. Crucially, using a 302 redirect tells the search engines that you are temporarily redirecting the page. You can create a new page on your website for this specific purpose and set up a 302 redirect. Just as a sidenote and search engine optimisation perspective, this is a bit of a grey area and there isn't an ideal solution as to how to handle out of stock products from an SEO and user perspective. As with most things consider your user's journey first and then adapt and plan accordingly. If you find yourself in this situation there is a good guide on the Moz Blog about How to Handle Temporarily Out-of-Stock Products for SEO
When a page is under development
There might be a time when a page on your site is under development and it's not really at a point where you want it to be visible to your visitors. In this instance, you can redirect visitors to a temporary page that lets them know what's going on. Again, and I know I keep going on about this, put your visitors first and think about their experience.
If a page is broken and you intend to fix it
If for whatever reason you find a page on your site is broken and either you or your developer(s) need to fix it, use a 302 redirect to share more information with your visitors. Crucially, using a 302 redirect in this instance informs Google that the page they've got indexed is still there but you've temporarily redirected it. If you used a 301 redirect they may de-index the page so you definitely want to avoid that situation.
What are Absolute URLs?
An absolute URL contains the entire address from the protocol (HTTPS) to the domain name (www.example.com) and includes the location within your website in your folder system (/foldernameA or /foldernameB) names within the URL.
Basically, it's the full URL of the page that you link to.
An example of an absolute URL is:
https://www.example.com/old-page
https://www.example.com/blog/old-page
What are Relative URLs?
A relative URL, on the other hand, does not use the full web address and only contains the location following the domain. It assumes that the link you add is on the same site and is part of the same root domain.
The relative path starts with the forward slash and leads the browser to stay within the current site.
An example of a relative URL is:
/old-page
/blog/old_page
Important Note - Squarespace URL Mappings use Relative URLs
How to set up 301 redirects in Squarespace admin
1. Time saving tip - copy the original or old URL to your clipboard
Open the old web page or blog post, and copy the page's URL slug (eg. the '/old-page’ or the ‘/old-blog-article’ part of the URL, after the .com or .co.uk part). Also known as a relative URL.
2. Go to SETTINGS > ADVANCED > URL MAPPINGS
Log in to your Squarespace website, open the admin dashboard, and go to your Settings area in the Advanced section, to find the 'URL Mappings' menu option. See below for a visual guide.
3. Paste the Old or Original URL
Squarespace URL Mappings. This page has instructions on how to use the redirect feature on Squarespace but the first thing you need to do is paste the original or old URL slug (the one you are forwarding to a new web page) into a new line in the URL Mappings panel.
4. Add the URL mapping forwarding 'key'
Use the dash (or hyphen) and the right-hand greater than arrow punctuation to create the Squarespace ‘forwarding key’,
->
This is basically indicating that the 'old' page URL on the left is going to be forwarded to a 'new' page URL on the right of the line following the key.
5. Copy the new page URL
Now type (or paste from your clipboard - recommended to avoid spelling mistakes) the new pages URL slug.
6. Add the redirect type - either 301 or 302
Squarespace supports 301 redirects or 302 redirects as detailed above. 301 redirects are the most commonly used as they are permanent redirects but if you want to redirect a page temporarily then use a 302 redirect.
7. Click to Save your Redirect
Once you've added all the information required, don't forget to click the Save button! Your redirect will now be live.
8. Check your Redirect Works
This is the last but arguably most important step - check your redirect works as intended!
Setting Up 301 Redirects in Squarespace - How to video
Squarespace Bulk 301 Redirects
Adding one or a few 301 redirects in the Squarespace URL mappings window by hand is fine but they will build up over time and if you are doing a site migration from another platform like Wordpress to Squarespace, even with the best plans to minimise the need to redirect pages, you will end up with a list that makes using just the mappings window less than ideal. So, you can actually just put them all in a spreadsheet, which I will share and link to below,
Squarespace bulk 301 redirects spreadsheet
Here's what it looks like (see below). It follows exactly the same process as above and it's not rocket science but the best thing is that you can cut and paste one, some or all of these directly from the spreadsheet into the URL mappings window in bulk without having to do any extra input or formatting. This is a real time saver and even better, gives you a place to store all your redirects outside of the Squarespace platform so that you have an offline recorded stored - you know, just in case!
Scan Your Site for 404 Errors and Broken Links
Now that you know what redirects are and how to use them for specific redirects, this is a great time to check your site for any broken links. If you find any broken links that can't be fixed, as in they are to pages that no longer exist on your website, then redirect them to the most appropriate active page on your site.
There are a few free website crawlers that will do this for you. Personally, I like to use Screaming Frog but here are a couple of others will let you run limited scans for free on your own website.
Notes and other useful information
Changing domain names
Redirects only work on the same domain name, if you are changing your domain name, you can use redirects from the old domain to the new domain. Changing or moving domain names is a complex process and you should make use of the tools available in Google Search Console for this - if you are planning on doing this then please refer to Google's Change of Address Tool
Domain Forwarding
If you want to forward ALL traffic from another domain to a new domain, you can use domain forwarding. This method is often used when you have the same domain name with different TLDs (Top Level Domains), for example you might have a .com and .co.uk TLD for your domain but you want anyone using either domain name to go to the same website on either the .com or .co.uk.
Here's a good guide to Top Level Domains
Search Engine Result Pages and 301 Redirects
The idea with redirects is that any SERPs (search engine results pages) to the old page(s) are redirected to the new page - the old page to which the listing relates no longer exists. Over time Google's results will get updated and those old pages will disappear- this can take a while but as you've set up your redirects, you don't need to worry.
What are 404 error pages?
If you type a webpage address into your browser that doesn't exist, you will get a 404 error page - this is effectively what happens when you move or delete a page on your website. You can try this by just typing a random page address into your own, or someone else's website. Nobody wants to land on a 404 page but big site owners where the likelihood of having a missing page or broken link is high, sometimes create exciting and innovative 404 pages - like this 404 Error Page from Pixar. 404 errors and broken links are best avoided though so whilst a creative 404 error page is cool, nobody really wants to see one.
My new pages aren't indexed by Google yet
If the new pages you are redirecting to aren't indexed with Google (find out how to check below) you can log into your Google Search Console and request indexing. This is done using the URL inspection tool in Google Search Console.
How do I find out if my new page is indexed?
Open up your favourite web browser and prefix the URL of the page with site: - see example below.
site:https://mountainseo.co.uk/blog/what-is-seo
If there are no results for the page then it's probably not indexed and you can use the URL inspection tool referred to in the section above to request that Google index your page.
Make sure your redirects make sense and are relevant
Don't just redirect old or redundant URLs to your home page. Whilst this can seem tempting to save time, you need to think about your visitors and what they are expecting when they click on a link. Always redirect to the most relevant alternative page on your website.
Remember that some of your website visitors will be finding you via the search engines, searching for relevant information or topics. If they find a relevant search result but then that redirects to your home page, that's not a great experience and increases the chances that they will just hit the back button and bounce from the page and your website.
Still Need Help with Squarespace SEO?
As a Squarespace SEO expert based in the UK, I provide bespoke SEO services that can help your Squarespace website achieve better search engine rankings and increase traffic to your site. With my in-depth knowledge of Squarespace and expertise in SEO, I can help optimise your website for relevant search terms, improve website performance, and enhance your online presence. If you're looking for a Squarespace SEO expert in the UK, get in touch to learn more about how I can help your business succeed online.